Media Creation Tool là một tiện ích do Microsoft phát triển, cho phép bạn tạo phương tiện ISO, DVD hoặc USB để tạo một bản sao mới trong quá trình cài đặt lại hệ điều hành Windows trên máy tính của bạn. Bạn có tự hỏi tại sao nhiều người thích sử dụng Công cụ Tạo Phương Tiện và cách tải công cụ này không? Hãy tham khảo bài viết dưới đây để biết thêm thông tin chi tiết.
Media Creation Tool là gì?
Media Creation Tool là một tiện ích do Microsoft phát triển, cho phép người dùng tạo phương tiện cài đặt cho hệ điều hành Windows. Nó cung cấp một cách đơn giản và thuận tiện để tải về phiên bản mới nhất của Windows (Windows 10) và tạo ra bộ cài đặt di động như USB hoặc đĩa DVD, để cài đặt hoặc nâng cấp Windows trên máy tính.

Media Creation Tool cũng cho phép người dùng thực hiện cài đặt sạch của Windows, bao gồm việc định dạng ổ đĩa hệ thống và cài đặt lại một bản sao mới của hệ điều hành. Ngoài ra, nó cung cấp các tùy chọn để nâng cấp cài đặt Windows hiện có trong khi bảo toàn tập tin cá nhân và ứng dụng.
Bằng cách sử dụng Media Creation Tool Windows, người dùng có thể đảm bảo họ có phiên bản mới nhất của Windows và dễ dàng thực hiện cài đặt hoặc nâng cấp trên nhiều máy tính mà không cần kết nối internet cho từng máy. Nó đơn giản hóa quá trình tạo phương tiện khởi động và cung cấp một cách đáng tin cậy để cài đặt hoặc nâng cấp Windows một cách hiệu quả.
Để tạo bộ cài đặt Windows 10 trên USB (USB boot Windows 10), bạn cần chuẩn bị:
- Kết nối internet: Máy tính của bạn cần có truy cập internet trong quá trình cài đặt hoặc khi tải Công cụ Tạo Phương Tiện. Điều này đảm bảo quá trình cài đặt nhanh chóng, thuận tiện và không gặp lỗi.
- Thiết bị lưu trữ trống với khoảng 4-5GB dung lượng trống, có thể là USB, đĩa DVD hoặc tệp ISO.
- Xác định phiên bản Windows 10, là 32-bit hay 64-bit, và ngôn ngữ mong muốn cho Windows 10.
Download công cụ Media Creation Tool
Bạn chỉ cần truy cập trang web của Microsoft và tìm kiếm Media Creation Tool hoặc từ khóa “Windows 10 Media Creation Tool”. Sau đó, nhấp vào tùy chọn “Download tool now” hoặc “Download now”.
Bước 1: Truy cập trang web của Microsoft để tải Media Creation Tool tại: https://www.microsoft.com/en-us/software-download/windows10
Bước 2: Trong giao diện chính của trang chủ, chọn “Download now”.
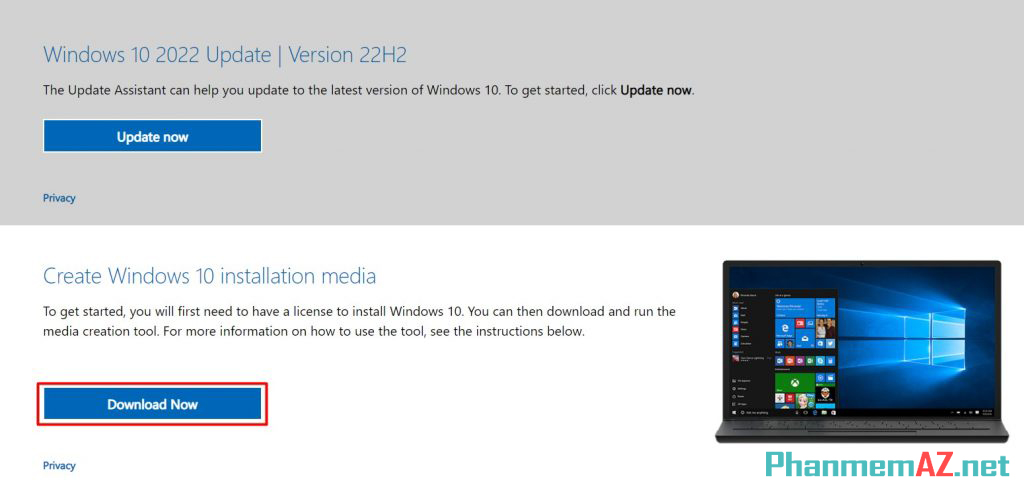
Hướng dẫn tạo USB cài đặt Windows 10 (Win 10 bootable USB) bằng Create Media Tool
Bước 1: Khởi động Media Creation Tool:
- Sau khi tải công cụ xuống, hãy tìm tệp và nhấp đúp để chạy. Bạn cần phải là quản trị viên để có thể sử dụng công cụ.
- Nhấp vào “Accept” để đồng ý với các điều khoản cấp phép.
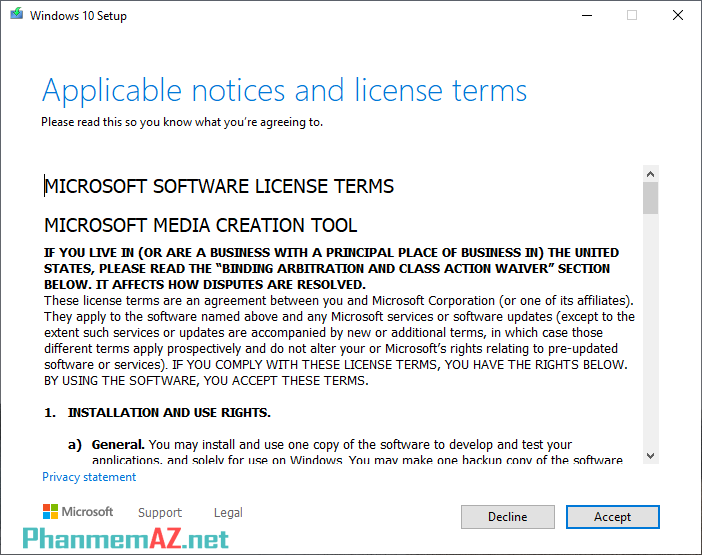
Bước 2: Chọn phương tiện cài đặt:
Bạn sẽ được yêu cầu chọn loại phương tiện bạn muốn tạo. Chọn “Create installation media (USB flash drive, DVD, or ISO file)” và click “Next”
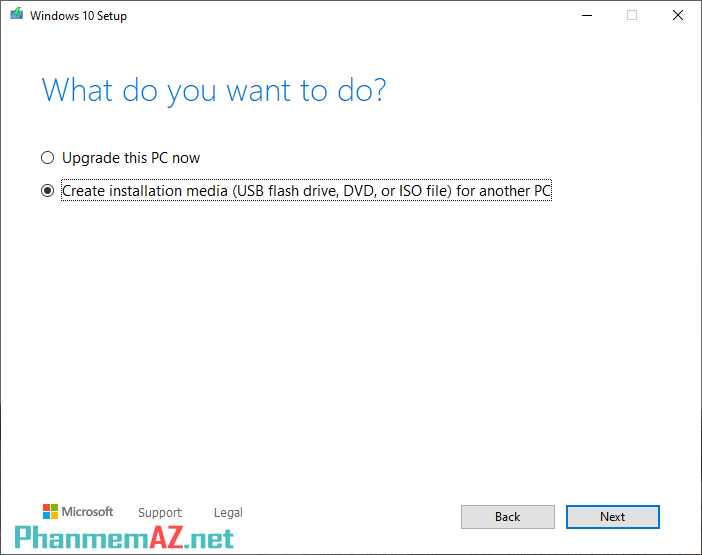
Bước 3: Chọn ngôn ngữ, phiên bản bạn muốn cài đặt:
Sau đó, bạn sẽ được yêu cầu chọn ngôn ngữ, phiên bản Windows 10. Ở đây mình chọn Windows 10 phiên bản 64-bit và ngôn ngữ English
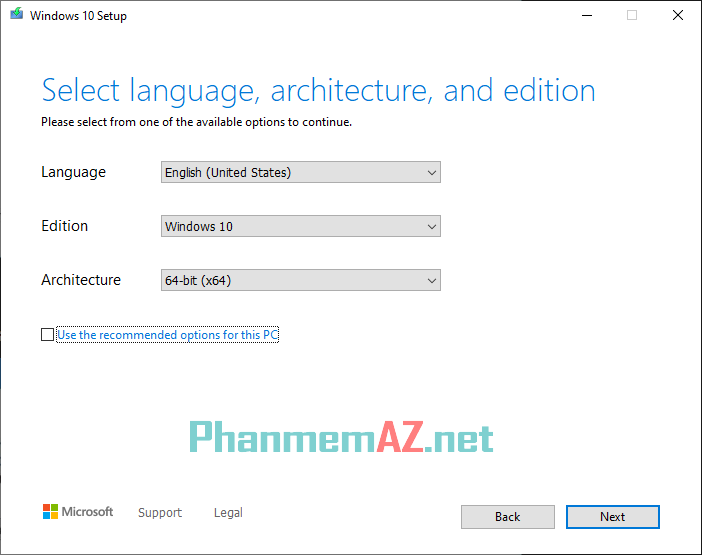
Bước 4: Chọn công cụ lưu trữ bộ cài đặt (cụ thể là USB)
Chọn “USB flash drive” để tạo USB cài đặt. Sau đó, nhấp chọn “Next”.
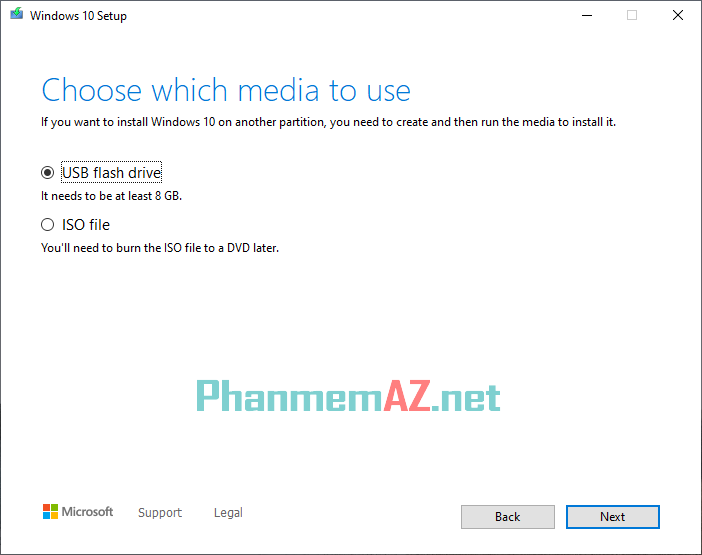
Bước 5: Chọn USB và bắt đầu tạo bộ cài đặt Windows:
- Chọn USB mà bạn muốn sử dụng cho quá trình cài đặt. Đảm bảo rằng USB này không chứa dữ liệu quan trọng, vì quá trình này sẽ xóa tất cả dữ liệu trên USB.
- Nhấp chọn “Next” để bắt đầu quá trình tạo phương tiện.
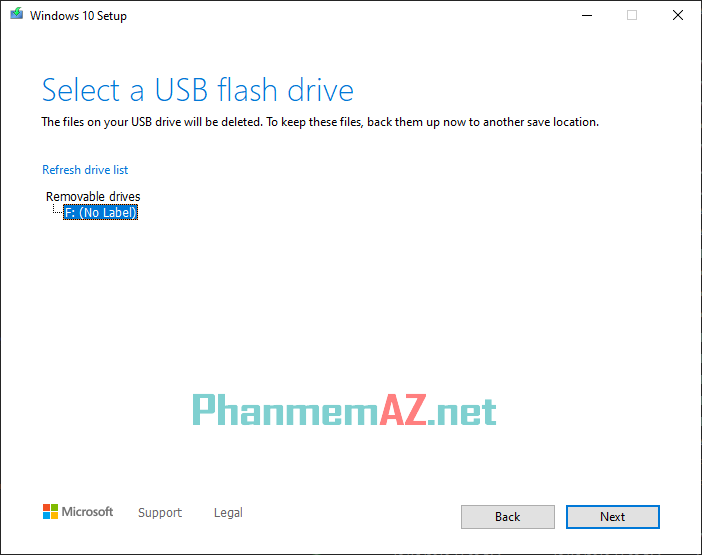
Bước 6: Chờ hoàn thành:
Media Creation Tool sẽ tải xuống tệp cài đặt và sao chép chúng vào USB đã chọn ở trên. Quá trình này có thể mất một thời gian tùy thuộc vào tốc độ kết nối Internet của bạn và hiệu suất của USB. Hãy chờ đợi cho đến khi nó hoàn thành.
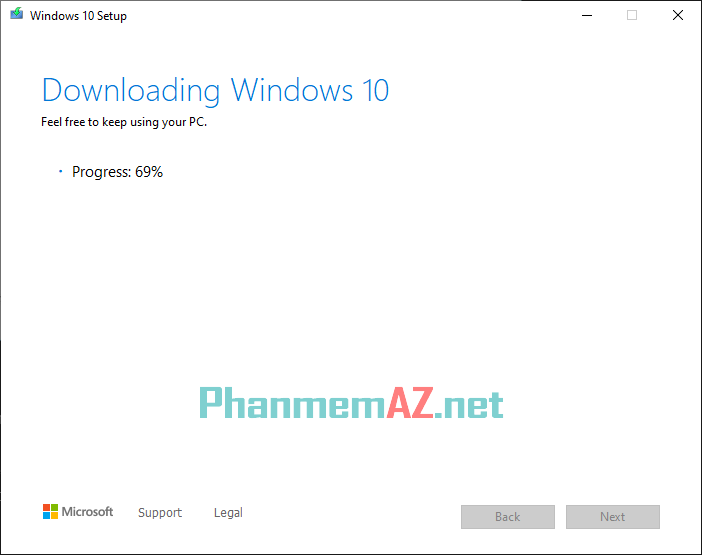
Bước 7: Hoàn thành:
Khi quá trình tạo USB cài đặt hoàn tất, bạn sẽ thấy một thông báo xuất hiện. Bạn có thể nhấp vào “Finish” để kết thúc.
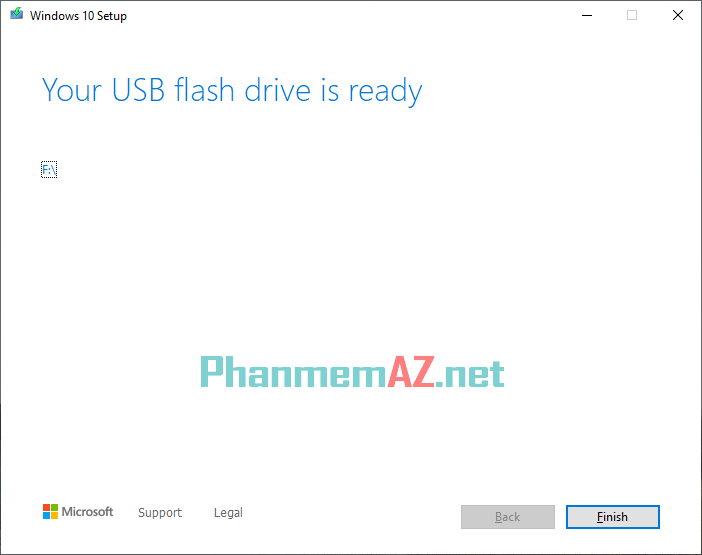
Bây giờ bạn đã có một USB cài đặt Windows 10 sẵn sàng để sử dụng. Để cài đặt Windows 10 trên máy tính mới hoặc nâng cấp máy tính hiện tại.





